Google Search Console とは
Googleが無料で提供しているSEO対策に便利なサービスです。
Search Console に登録することで、「私はここよ」とGoogleに手を振って合図することになりますので、サイトやブログを開設したら、Google Consoleに登録しGoogleに認識してもらいます。
SEO対策として使える機能の他にも、サイトに発生した問題なども確認することができます。
サイトマップの登録
Google XML Sitemapsでサイトマップを作成
プラグイン「Google XML Sitemaps」を使用したサイトマップの作成と登録方法についてご紹介します。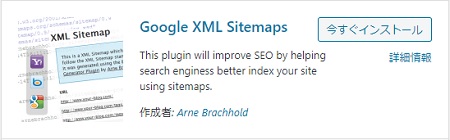
WordPress > プラグイン > 新規追加 で「Google XML Sitemaps」をインストールし、有効化します。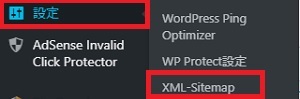
設定 > XML-Sitemap をクリックします。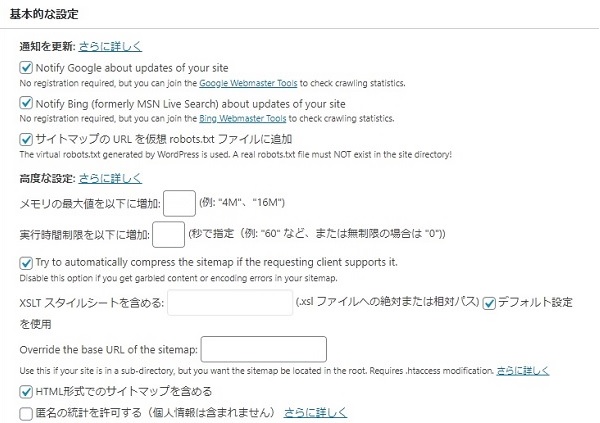
「基本的な設定」はデフォルトのままです。
「投稿の優先順位」は「自動的に計算しない」にチェックします。
Sitemapコンテンツでサイトマップに必要なコンテンツにチェックします。
このサイトは固定ページを作成していないので、チェックを外していますが、固定ページがあればチェックしてください。
この下には、「Excluded Items(含めないカテゴリー)」「Change Frequencies(優先順位の設定)」があります。
自分の重要性によってチェック・数値を決めます。
Google Search Consoleにサイトマップを登録
上記で作成したサイトマップを登録します。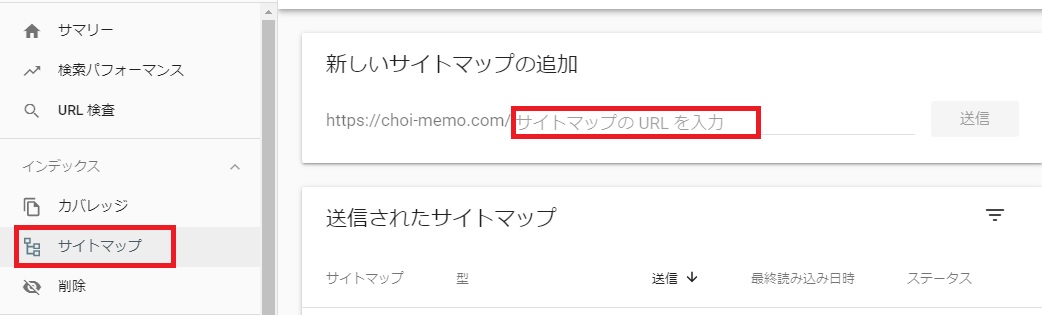
Google Search Console にログインし、左側のメニュー「サイトマップ」をクリック、「新しいサイトマップの追加」にURL「sitemap.xml」を入力し送信します。
※このURLは、Google XML Sitemapsの「基本的な設定」の上に書かれています。
Google Search Console の ID確認
WordPressのテーマでGoogle Search Consoleの認証IDを入力する欄が設けてある場合、下記の方法でIDが確認できます。
Google Search Console にログインします。
※Google Search Consoleに登録しているGoogleアカウント以外でChromeにログインしている場合、その時に使用しているGoogleアカウントの使用を一時停止して、Google Search Consoleの登録アカウントでログインしなおすことになります。
複数のGoogleアカウントを持っている場合は、Google Search Consoleの登録アカウントでブラウザにログインしておいてください。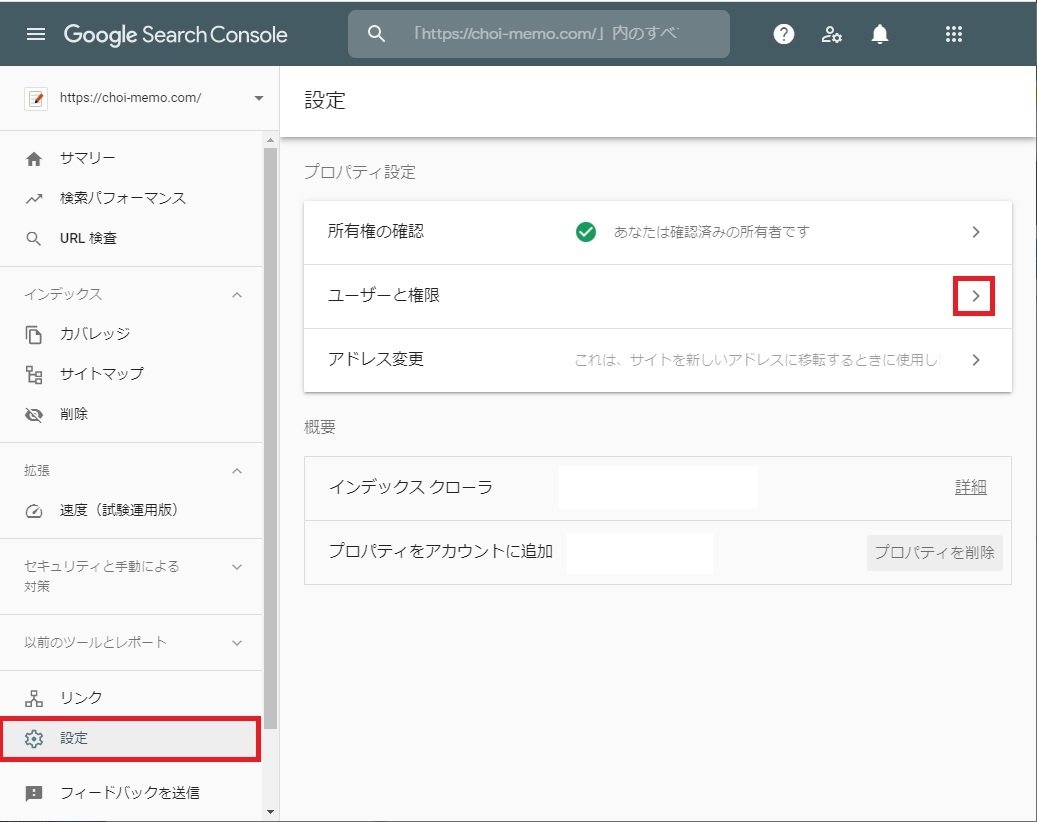
Google Search Consoleの左側のメニューから「設定」ボタンをクリックしてください。
設定画面「ユーザーと権限」の右端 > をクリックします。
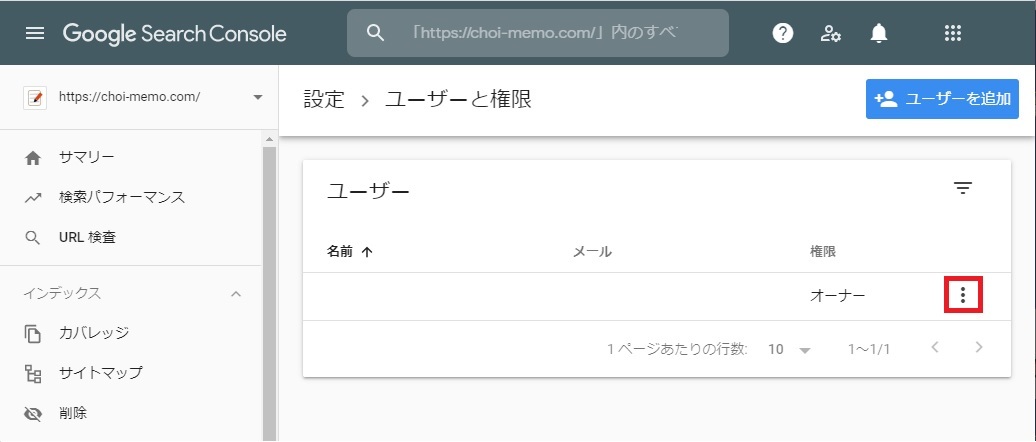
右側の点をクリックします。

「プロパティ所有者の管理」をクリックします。
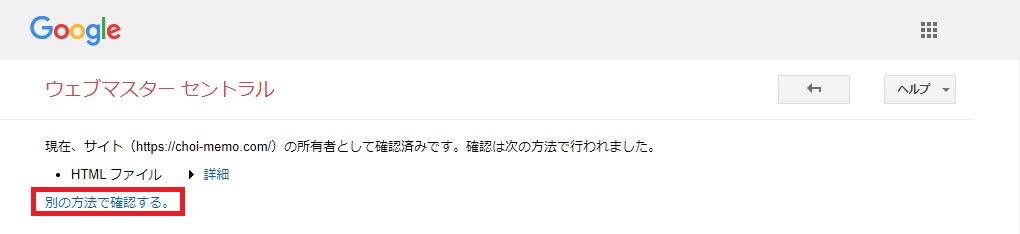
「ウェブマスターセントラル」のページが表示されますので、「別の方法で確認する」をクリックします。
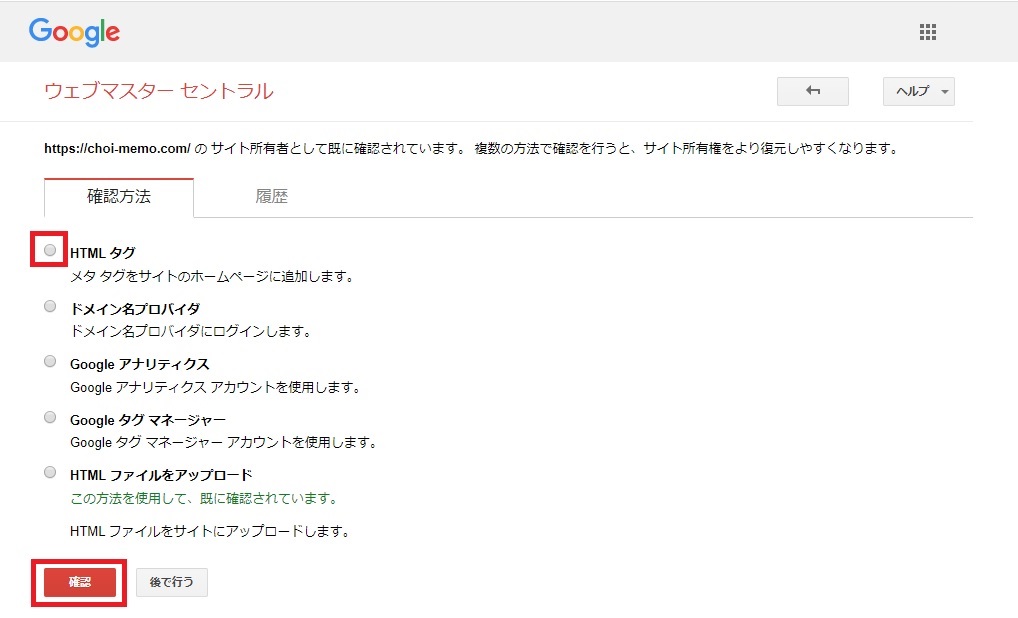
「HTMLタグ」を選択します。
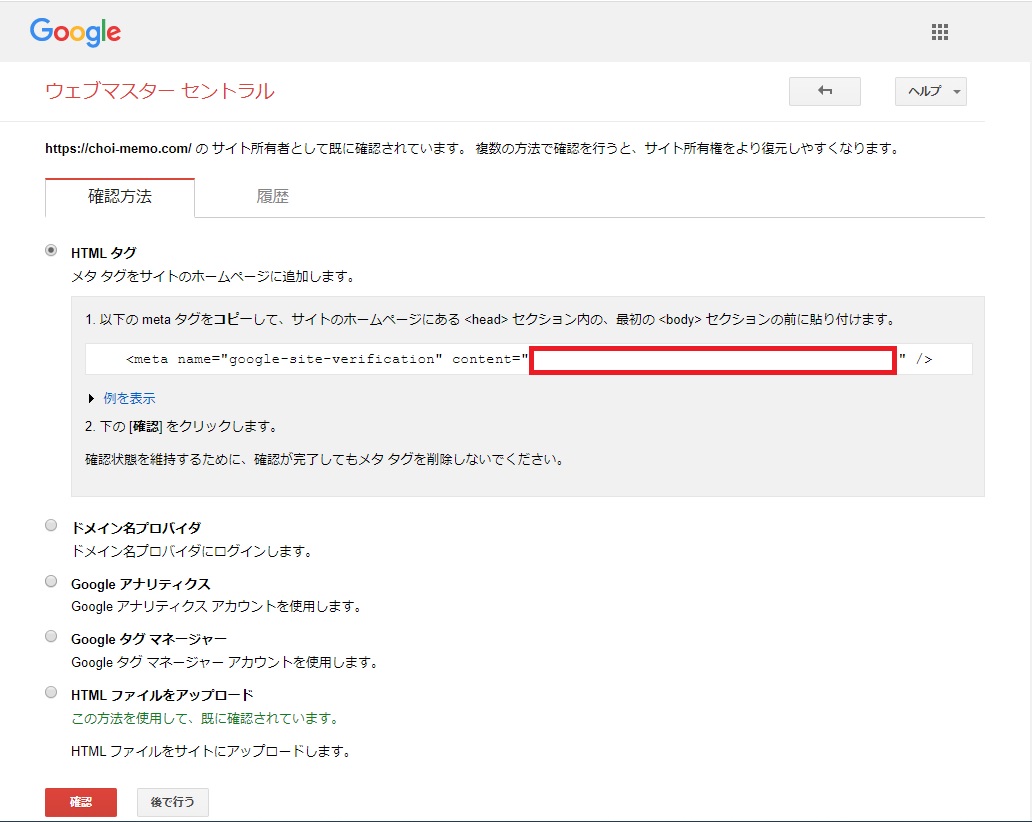
タグの中にあるcontent=” ” が認証IDです。
「abcdefghij12345」のような文字列が書かれています。
